The docs are moving!
Find us at our new Help Center where we've combined our documentation and knowledgebase articles in one easy-to-search location.
We aren't updating the Developer Portal anymore, except for the Element Docs — all updates happen in the Help Center. We're retiring the Developer Portal as you know it in:
Manage Users
As the organization administrator you can manage the users related to the accounts in your organization. You can create, retrieve, update, delete, and search users. To manage users, you must log in as the organization administrator. Even a user that you add to the default account cannot access the account management pages unless they are designated an organization administrator.
Access User Management
User management happens at the account level, so you must first access an account to add or update users within it.
To see the users associated with an account:
- Click
 to open the the Security Settings page.
to open the the Security Settings page. - Click the Accounts tab.
The users associated with an account appear in the User section.
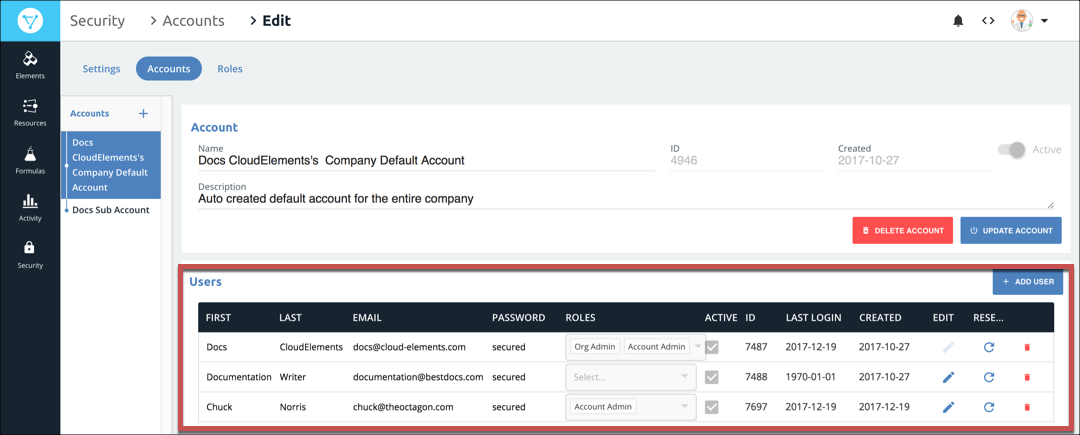
Add a User
As the organization-level user, you can add users to any accounts that you create. When you create or update a user, you can assign specific roles to them. You can assign the Organization Administrator role to any user in the default account, but not to users outside of the default account. See Manage Roles for more about roles and privileges.
To create a user for an account:
- Access the Accounts Edit page, either by creating a new account or click the account name in the list of accounts.
- In the Users section click Add User.
- Complete the First Name, Last Name and Email fields.
- Complete the Password field with a password that meets the password policy you configured on the Settings tab.
- If you want the user to be an organization or account administrator, select Org Admin or Account Admin. If you do not select either administrator role, the user receives a default role. See Manage Roles for more information about what each role can access.
- Click
 .
.
After you create a user, they do not receive any notification. This is because many users do not need to access Cloud Elements directly. If the new user needs to access Cloud Elements, either give them the password that you entered or encourage them to reset their password.
New users are automatically active, allowing them access to Cloud Elements. You can deactivate the user later if they no longer need access.
Update User Roles and Information
You can reassign a user as an organization or account administrator or change their first and last name or email address in Cloud Elements 2.0. If you need to change a user password, you need to use the APIs.
If you want to reassign a user as an organization administrator, they must be in the Company Default Account.
To update a user's role or information:
- Click
 to open the the Security Settings page.
to open the the Security Settings page. - Click the Accounts tab.
- Click
 .
. - Update the user role or information.
- To reassign the user to be an organization or account administrator, select Org Admin or Account Admin. See User Roles for more information about what each role can access.
- To update the user's name or email overwrite the existing information.
- Click
 .
.
Deactivate and Reactivate a User
You can use Cloud Elements 2.0 to deactivate a user or activate an already deactivated user. After you deactivate a user, they still appear in Cloud Elements 2.0, but can no longer access the Cloud Elements APIs. Deactivating a user also stops all active jobs associated with the user. Jobs include bulk jobs, element instance pollers, and formula instance cron triggers.
To deactivate or activate a user:
- Click
 to open the the Security Settings page.
to open the the Security Settings page. - Click the Accounts tab.
- Clear or select the Active checkbox.
- Click Update.
Delete a User
Deleting users removes them from Cloud Elements entirely. You cannot recover deleted users. If you think that you might need to access the user later, consider deactivating the user instead.
To delete a user:
- Click
 to open the the Security Settings page.
to open the the Security Settings page. - Click the Accounts tab.
- Click Delete, and the confirm the deletion.