Infusionsoft CRM
API Provider Setup
To authenticate an Infusionsoft CRM element instance you must register an app with Infusionsoft. You also must establish an API key for your account. When you authenticate, use the encrypted API key (Encrypted Key) from your account and the client_id, client_secret, and Callback URL from your registered app.
| Infusionsoft Credential | Cloud Elements Parameter |
|---|---|
| Encrypted Key | Infusionsoft Encrypted Keyinfusionsoft.private.key |
| client_id | oauth.api.key |
| client_secret | oauth.api.secret |
| Callback URL | oauth.callback.url |
Locate Credentials for Authentication
If you already created an application and set up an API Key, follow the steps below to locate the Encrypted Key, client_id, client_secret, and Callback URL. If you have not created an app, see Create an Application.
To find your Encrypted Key:
- Log in to your account at Infusionsoft.
- Navigate to Admin>Settings.

- In Application Settings, click Application.
- Scroll down to the API section and record the Encrypted Key.
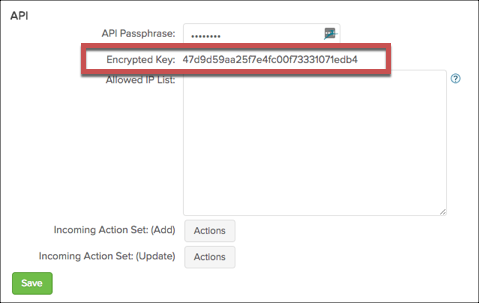
To find your OAuth 2.0 credentials:
- Sign in to your developer account.
- Record the client_id and client_secret.

- Click Applications, and then click Edit.
- Scroll down to Register Callback URL and record the Callback URL for your app.
Create an Application
If you have not created an application, you need one to authenticate with Infusionsoft. You also must generate an encrypted API key. The latest Infusionsoft documentation for each of these tasks are:
To create an application:
- Log in to your developer account.
- Complete the required information.
- Enter the OAuth callback URL of your application in Register Callback URL.
- Click Register Application.
- Record the client_id and client_secret.

To set up an encrypted API key:
- Log in to your account at Infusionsoft.
- Navigate to Admin>Settings.

- In Application Settings, click Application.
- Scroll down to the API section and enter a password in API Passphrase.
- Click Save.
- Record the Encrypted Key that Infusionsoft generate from your passphrase.
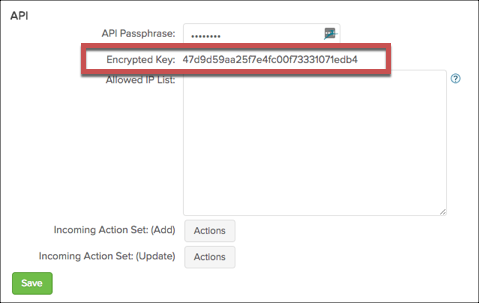
Next authenticate an element instance with Infusionsoft CRM.