Google Calendar
API Provider Setup
To authenticate a Google Calendar element instance you must create a project with a web application in the Google API console, enable the Google Calendar API, and establish OAuth 2.0 credentials. When you authenticate, use the OAuth 2.0 credentials Client ID, Client secret, and Authorized redirect URI as the API Key, API Secret, and Callback URL.
See the latest setup instructions in the Google API documentation.
Locate Credentials for Authentication
If you already created a project and application, follow the steps below to locate the Client ID, Client secret, and Authorized redirect URI. If you have not created an app, see Create an Application.
To find your OAuth 2.0 credentials:
- Log in to your account at Google.
Click Select a project, choose your project from the list, and then click Open.

Google displays your apps and associated Client ID.
Click the pencil icon to see the Client ID, Client secret, and Authorized redirect URI.
Record the Client ID and Client secret.
Record the Authorized redirect URI for your app.
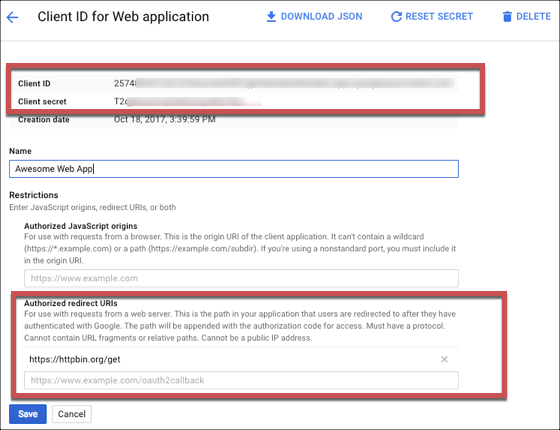
You must also enable the Google Calendar API. For the steps see Enable Google APIs.
Create an Application
If you have not already created a project and application, you need one to authenticate with Google Calendar.
To create a project and application:
- Log in to your account at Google.
- Click Select a project and click the Create Project button.
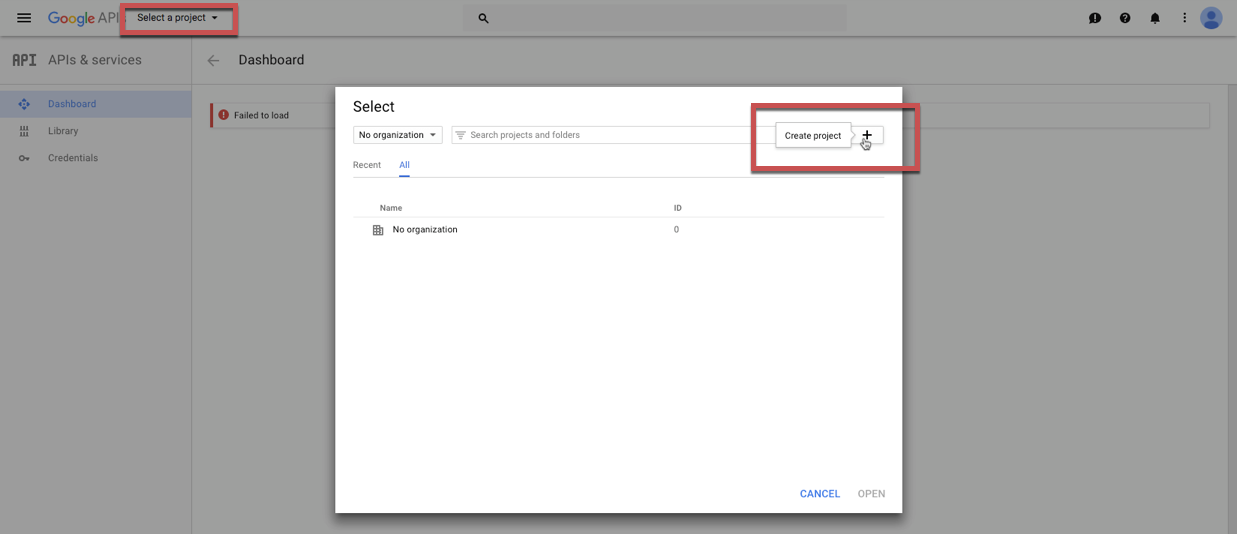
- Accept the terms of service.
- Complete the required information (Project Name, email updates, and the Terms of Service).
- Click Create.
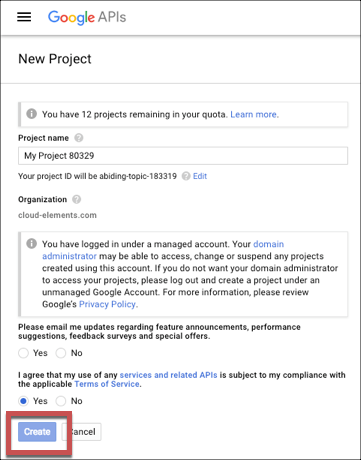
- Select the project that you just created
- Click Enable APIs and Services.
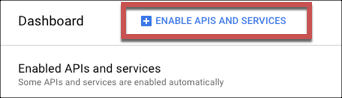
- Search for and enable the Google Calendar API.
- Click Credentials on the left menu.
- Click the OAuth consent screen tab.
- Enter a Product Name and add any optional information, and then click Save.
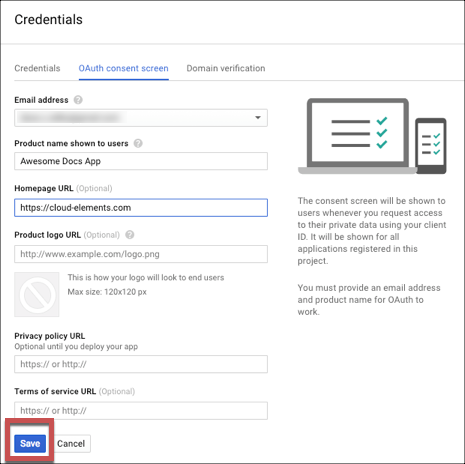
- Click Create Credentials, and then select OAuth Client ID.
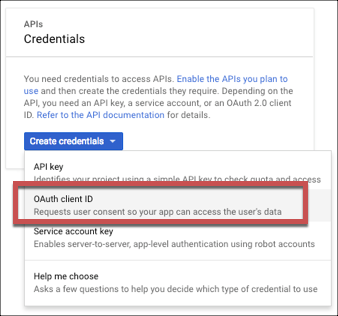
- Select Web application as the Application type.
- Enter a Name and the Authorized redirect URI for your app. Record this as the OAuth Callback URL that you will need to authenticate.

- Click Create.
- Record the Client ID and Client secret to use when you authenticate.
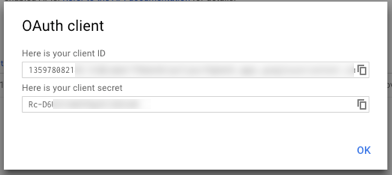
Enable Google APIs
To enable API requests from Cloud Elements or your app to access Google Calendar, you must enable the Google Drive API and the Google Calendar API. If you do not enable the APIs, you might get 403 errors in your response with a providerMessage such as:
{
"providerMessage": "error - {code=403, message=Google Calendar API has not been used in project ......}"
}
To enable the required Google APIs:
- On the Dashboard page, click Enable APIs and Services.
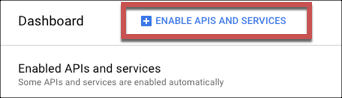
- Search for and enable the Google Calendar API.