QuickBooks Online
API Provider Setup
To authenticate a QuickBooks Online element instance, complete the setup steps described in this section.
Before authenticating be sure that you know whether you should use the OAuth 2.0 flow or OAuth 1.0 flow. OAuth 2.0 is available for new apps created after July 2017, while OAuth 1.0 is available for apps created before then. Each app page on the Intuit Developer website include a note at the top indicating what type of authentication to use.
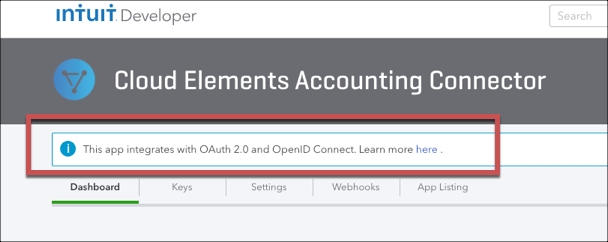
Bad Request message for most requests. Locate Credentials for Authentication
If you already created an application, follow the steps below to locate the OAuth 2.0 Client ID, Client Secret, and Redirect URI or OAuth 1.0 App Token, OAuth Consumer Key, and OAuth Consumer Secret. If you have not created an app, see Create an Application.
To find your OAuth 2.0 credentials:
- Log in to your account at QuickBooks Online.
- In the menu on the top, click My Apps.
- Click the app that you want to get credentials for.
- Click Keys.
- Click the application that you want to connect.
- Confirm that the note at the top of the page indicates that the app integrates with OAuth 2.0 and OpenID Connect.
- Scroll down to the Production Keys section.
- Record the Client ID and Client Secret.
- Record the Redirect URI for your app.
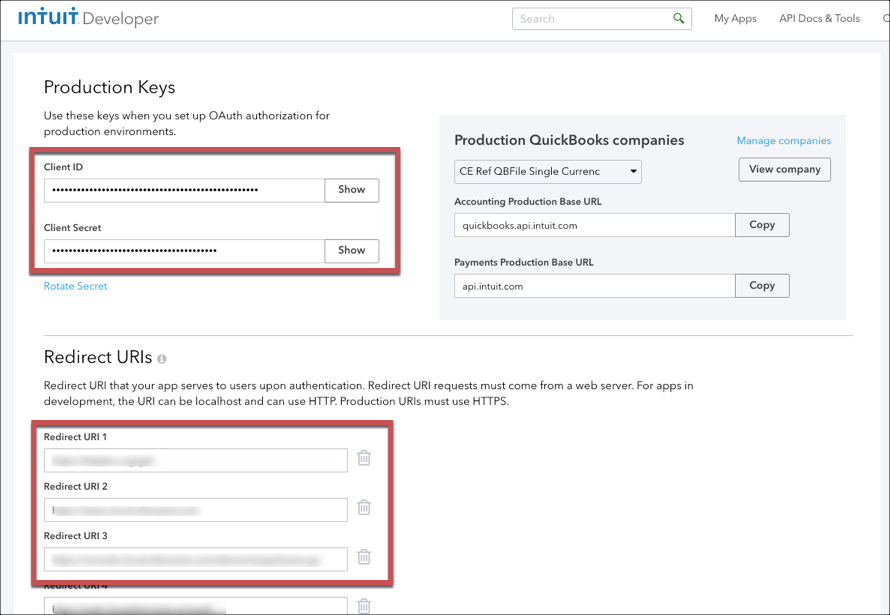
To find your 1.0 OAuth credentials:
- Log in to your account at QuickBooks Online.
- In the menu on the top, click My Apps.
- Click the app that you want to get credentials for.
- Click Keys.
- Click the application that you want to connect.
- Confirm that the note at the top of the page indicates that the app integrates with OAuth 1.0a and OpenID 2.0.
- Scroll down to the Production Keys section and record the App Token, OAuth Consumer Key, and OAuth Consumer Secret.
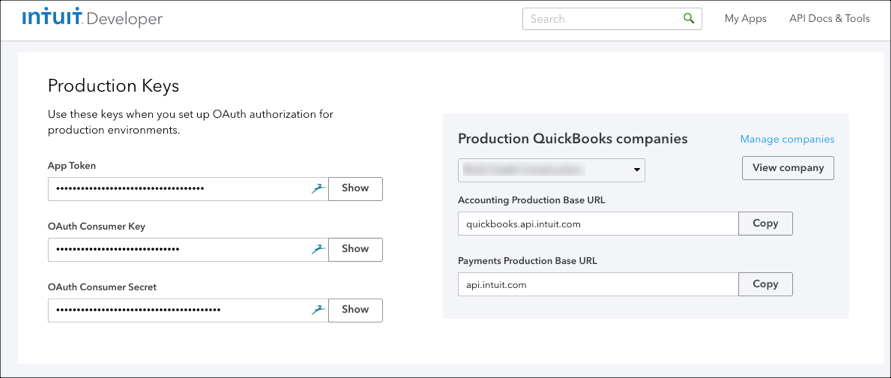
Create an Application
If you have not created an application, you need one to authenticate with QuickBooks Online.
To create an application:
- Log in to your account at QuickBooks Online.
- In the menu on the top, click My Apps.
- Click Create New App.
- In Just start coding, click Select APIs.
- Select Accounting and Payments, and then click Create app.
- Complete the required information.
- Click Create.
- Click Keys.
- Because you need Production Keys to make requests through Cloud Elements, follow the steps needed to receive production keys.
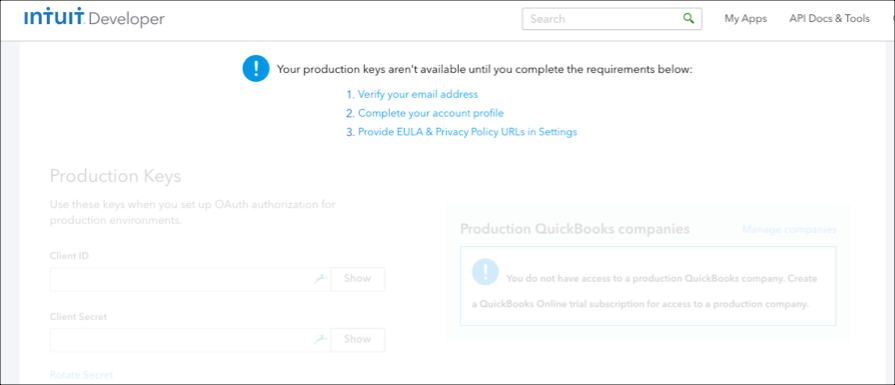
- After you receive Production Keys, set up at least one Redirect URI for your app.
- Record the Client ID, Client Secret, and Redirect URI.
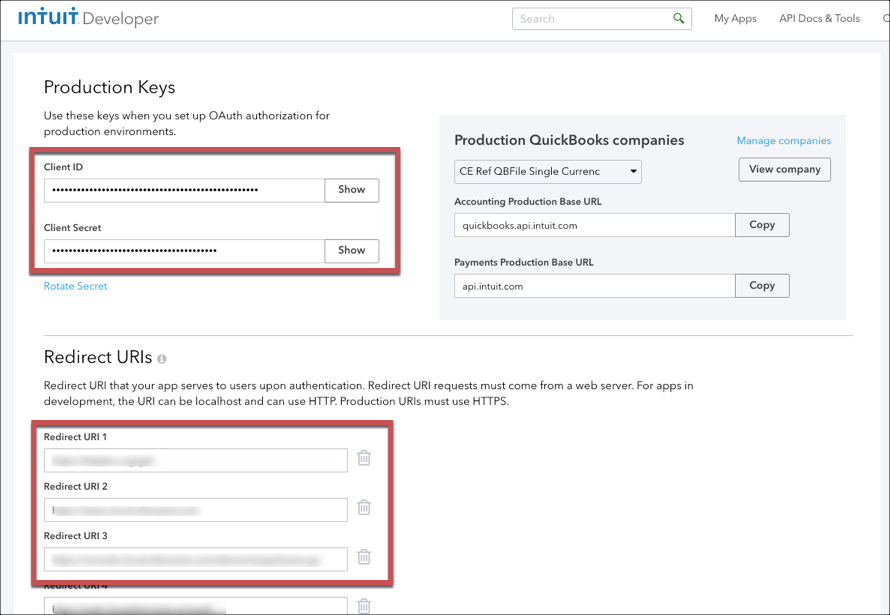
Next authenticate an element instance with QuickBooks Online.